Ajouter Kali à Windows 10 / 11
La fameuse bataille Linux / Windows est toujours d’actualité. Entre les avantages de l’un et de l’autre, on ne sait jamais quoi choisir. Alors on bidouille.
En mon jeune temps, on avait le droit qu’au Dual Boot. On choisit au démarrage.
Avec l’amélioration des ressources processeurs et la Virtualisation, on a pu démarrer Linux sur Windows.
Nous allons voir aujourd’hui le WSL, c’est une sorte de virtualisation d’une Kali Linux mieux incorporée.
Allez, suivez le guide !
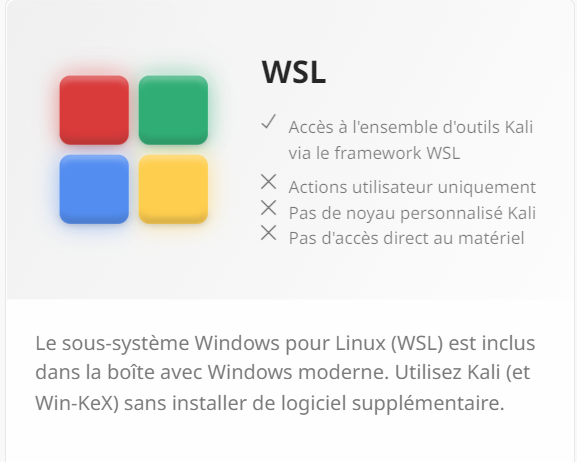
Prérequis
Vous devez exécuter Windows 10 versions 2004 et ultérieures (build 19041 et versions ultérieures) ou Windows 11 afin que tout fonctionne.
touche de logo Windows+R, tapez winver
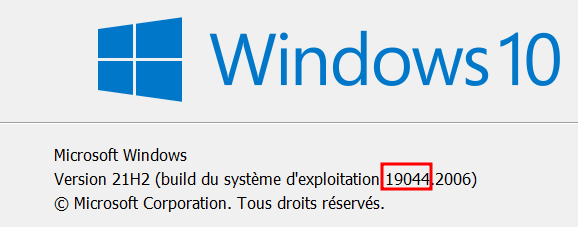
Il faut ensuite installer WSL !
C’est quoi WSL ?
WSL
Le Sous-système Windows pour Linux (WSL, Windows System for Linux) permet aux développeurs d’exécuter un environnement GNU/Linux (et notamment la plupart des utilitaires, applications et outils en ligne de commande) directement sur Windows, sans modification et tout en évitant la surcharge d’une machine virtuelle traditionnelle ou d’une configuration à double démarrage.
Ca fait pas le café, mais on en est pas loin quand même.
Poursuivons.
Ouvrez un terminal powershell en mode Administrateur.
wsl --install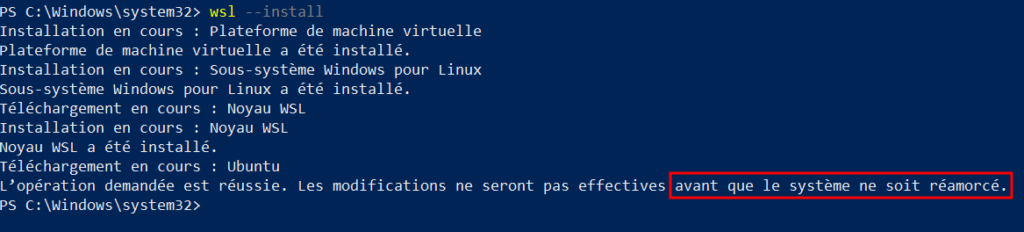
C’est mal traduit, en gros, faut redémarrer la bête.
Par défaut, nous avons une belle Ubuntu qui s’installe. Tu veux la version installée par défaut ? Oui, non, on s’en fou, t’auras pas la version affichée.
En faisant un petit code, on peut avoir une liste des distributions disponibles.
wsl --list --online ou wsl -l -o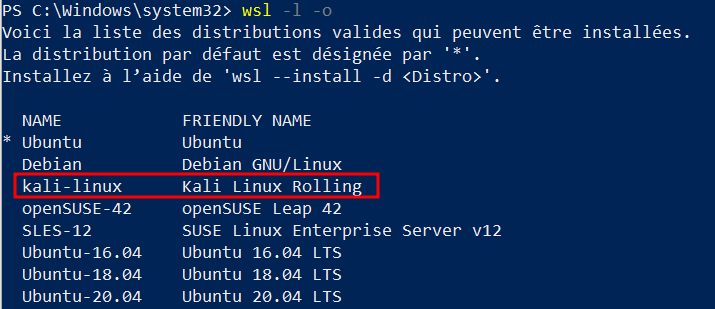
Il y en a pour tous les goûts. Enfin presque. On a 4 Ubuntu mais pas beaucoup de distributions spécialisées. Dommage. Mais on a Kali, ca évite d’installer les 600 outils de bases sur une ubuntu vierge.
On installe Kali !!
On est des hackers, des vrais, on va donc installer Kali en ligne de commandes. Je ne vous ferai pas l’affront de passer par le Store de Windows. Mais je vous en laisse l’opportunité.
Installer Kali par le Store Windows
Pour les barbu.e.s ( quoi !?, je suis féministe, il y a des femmes barbues alors… )
On continue en codant.
wsl --install -d kali-linux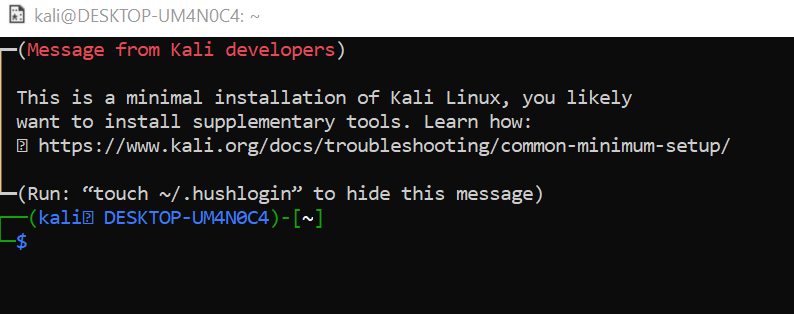
Bon, voilà, on a une console kali linux avec le minimum d’outils intégré. Bah oui, faut pas déconner.
Quel Shell est installé par défaut ?
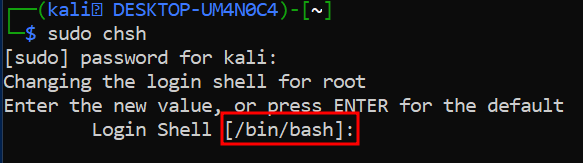
Pour ce qui veulent changer le Bash et mettre un ZSH, je vous mets le lien sur mon cours sur le shell pour changer tout ça.
Pour grossir la chose, je vous présente la page qui permet d’installer plusieurs paquets d’outils en fonction de vos envies.
Les metapackages !
Les metapackages sont une sorte de fourretout organisés et classifiés. Super pratique pour installer à la volée le nécessaire. Soit Système, soit Environnement, Tools, Menu ou Autres.
Comme l’indique le système, il s’agit du minimum du mnimum. On va donc installer un système + costaud, un environnement XFCE et de quoi faire du Fuzzing.
sudo apt-get update
sudo apt-get upgrade
sudo apt install -y kali-tools-fuzzingVous venez surement de vous apercevoir que le copié-collé ne fonctionnait pas. Et bah oui, c’est du Windows, on va pas trop lui en demander !
Et puis, je vous comprends, vous voudriez un environnement graphique.
Allez, suivez le guide !
Créer un bureau distant et avoir un environnement graphique !
On commence par installer le metapackage de l’environnement graphique XFCE. Prévoyez entre 5 et 15 minutes suivants votre connexion et CPU.
sudo apt install -y kali-desktop-xfceA l’installation, on vous demandera quel clavier vous souhaitez installer.
Descendez tout en bas. Et choississez Others.
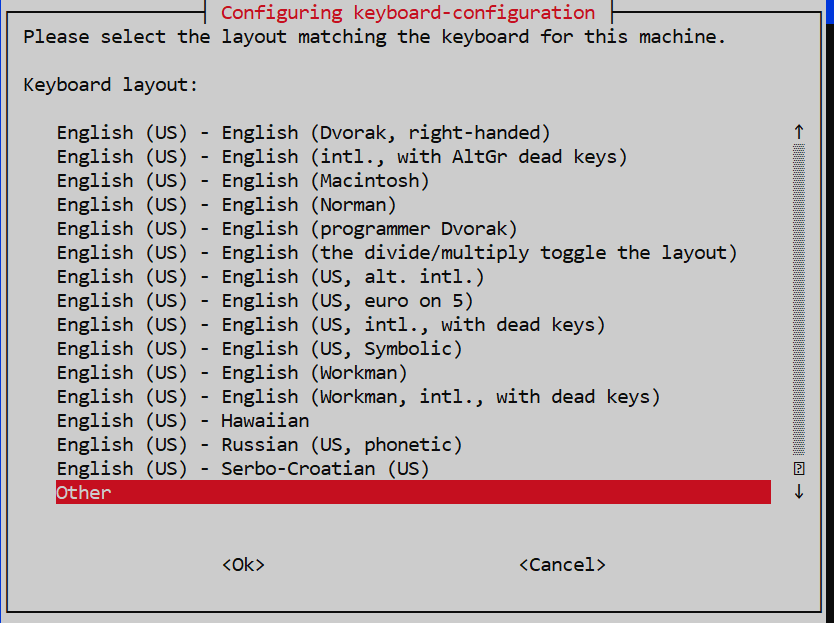
Choisissez ensuite dans la nouvelle liste, French, puis le french que vous voulez écrire.
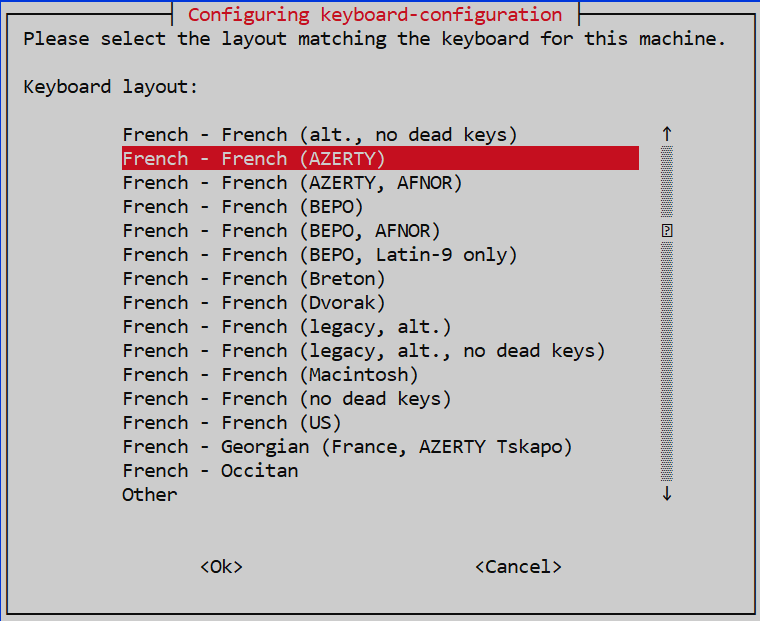
Ensuite nous allons passer à l’installation du RDP.
Installation du RDP et on accélère
On accélère, go insérer ce code
sudo apt-get install xrdp -yAprès, on démarre le service.
sudo service xrdp startOn récupère l’adresse IP de notre machine Kali afin de s’y connecter en RDP.
ip a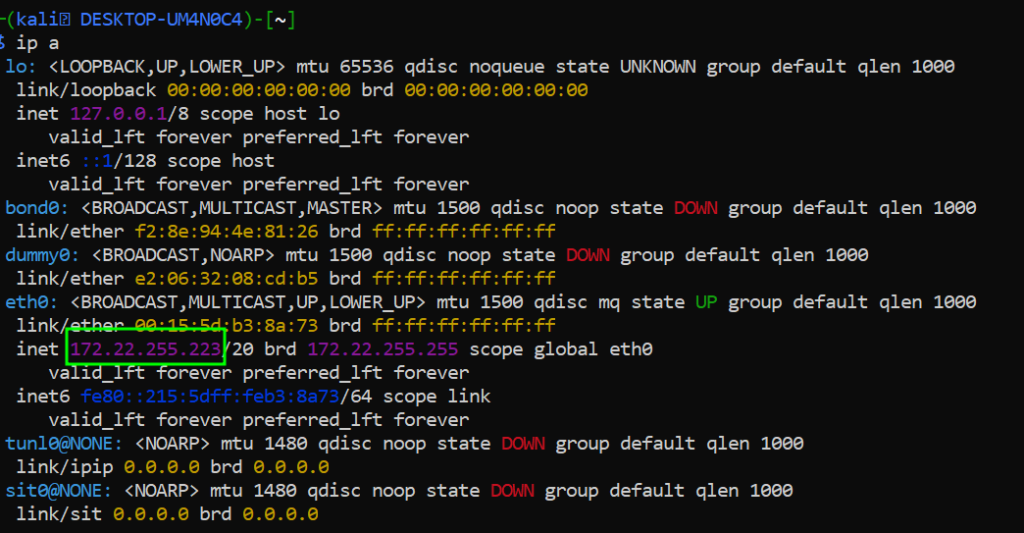
Dans la barre de recherche windows tapez : rdp
Insérée l’adresse IP du dessus et :
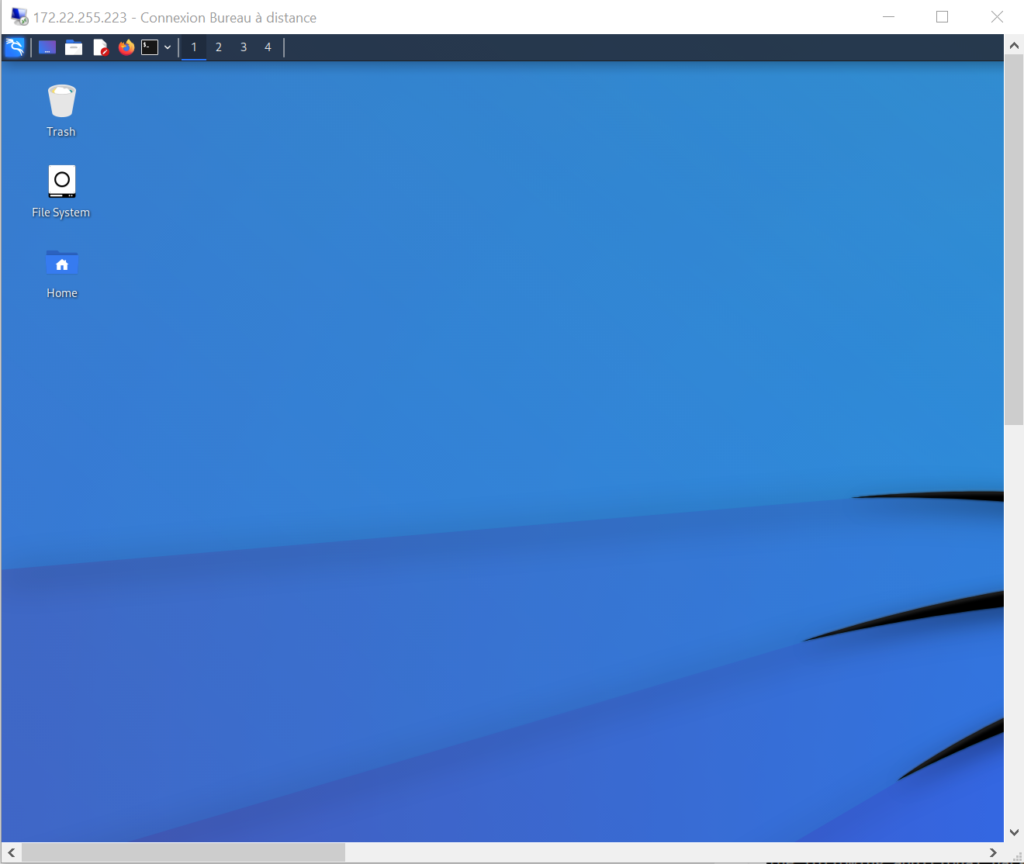
Vous trouverez moult article vous indiquant comment modifier les fichiers pour automatiser tout ça. Mais je ne suis pas pour. Ceci ouvrant des brèches d’escalade de privilèges.
Vous vous rendrez compte que ce n’est pas du 60 Hertz et que c’est lent. C’est pas dingue mais ça fait le taf.
Conclusion
Vous voilà avec un RDP de Kali facilement. Ca va vite, pas besoin d’installer un Virtualisateur.
Pour une utilisation en ligne de commande, ca va vite, c’est bien.
Pour avoir un rendu graphique, c’est possible, mais c’est pas foufou.
Cette possibilité existe, mais je ne suis pas un grand fan. Je me permets de vous la présentez quand même.
